[GUIDE] [VCF] Add VxRail nodes & convert « Single-AZ » to « Multi-AZ » cluster

Dans cet article, nous allons voir comment ajouter des nœuds VxRail V670F à un cluster VCF 4.5.0 « non-stretched », et comment le convertir en « stretched cluster » ou comment passer d’un « Single-AZ » à du « Multi-AZ » sur du VxRail on VCF.
Sommaire :
1. RASR des nœuds
2. Vérification des firmwares/drivers sur les nouveaux nœuds
3. Mise à jour des firmwares/drivers sur les nouveaux nœuds
4. Ajout des Network Segments
5. Ajout des nœuds VxRail côté vCenter
6. Déploiement et ajout du vSAN Witness au cluster existant
7. Ajout des nœuds, et initiation du stretched-cluster sur le SDDC Manager
Disclaimer :
Cet article a pour but de détailler un déploiement de nœuds VxRail de façon globale sur une stack VCF. Il faut donc prendre en compte que pour télécharger les firmwares et l’outil de RASR il faut un compte Dell, et qu’il faut préparer toute la partie network avant tout déploiement (network segment comprenant les réseaux de Management, vMotion, vSAN)..
1. RASR des nœuds
Dans un premier temps, et seulement si les nœuds livrés d’usines ne sont pas à la bonne version, c’est-à-dire version alignée à la version des nœuds déjà en production, il faudra initier un RASR (Rapid Appliance Self Recovery) ce qui va permettre d’installer la bonne version VxRail ainsi que les firmwares associés.
Concrètement voici un exemple de contenu d’un .iso RASR.
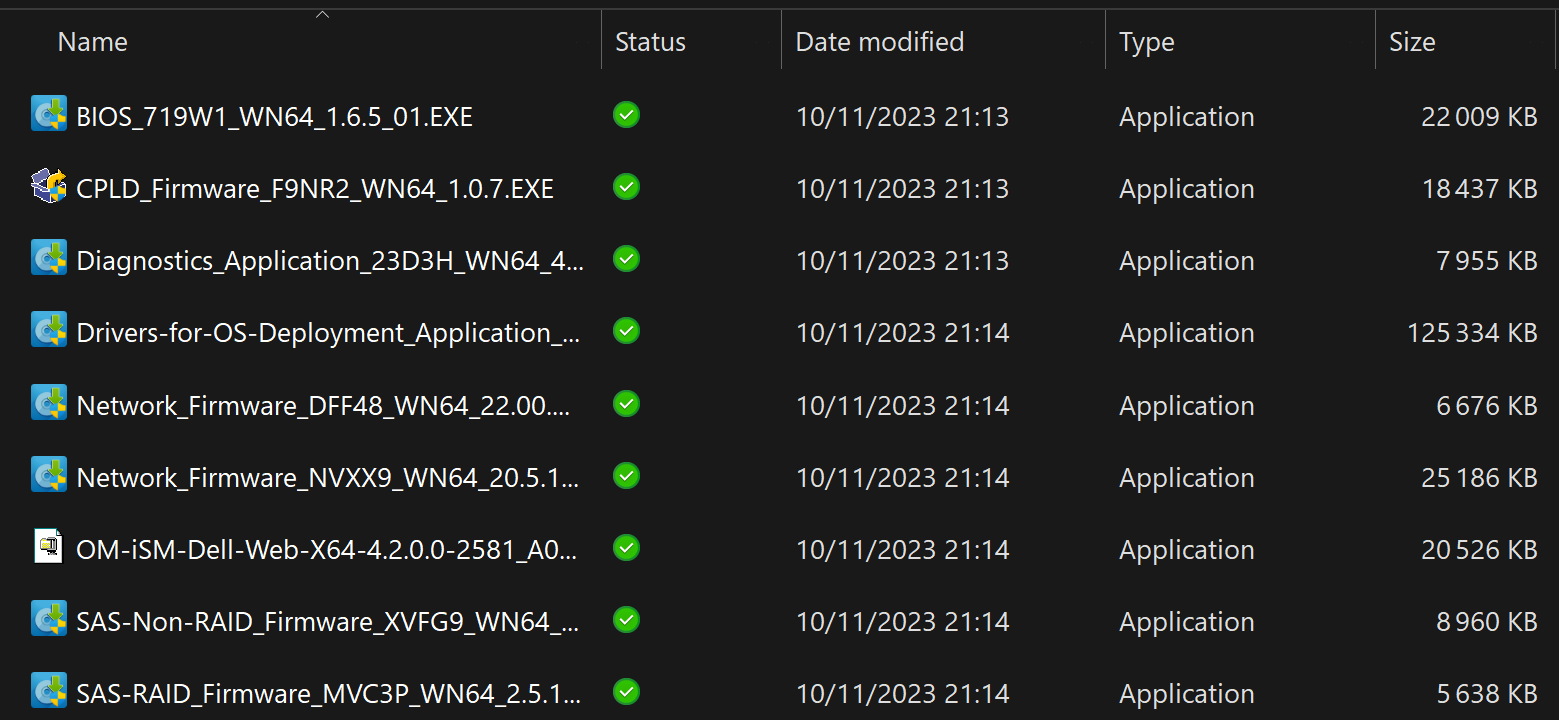
Rentrons maintenant dans le vif du sujet.
Pour pouvoir RASR un nœud, Il faut monter l’ISO à partir de la console iDRAC puis booter sur celui-ci.
N.B : Cette opération sera à faire pour l’ensemble des nœuds
Une fois sur le RASR-FIP (Factory Install Prototype) vous avez 2 choix :
- Soit faire un Factory Reset, ce qui est notre cas.
- Soit créer une clé USB qui va contenir l’outil RASR, ce qui peut être utile en datacenter par exemple.
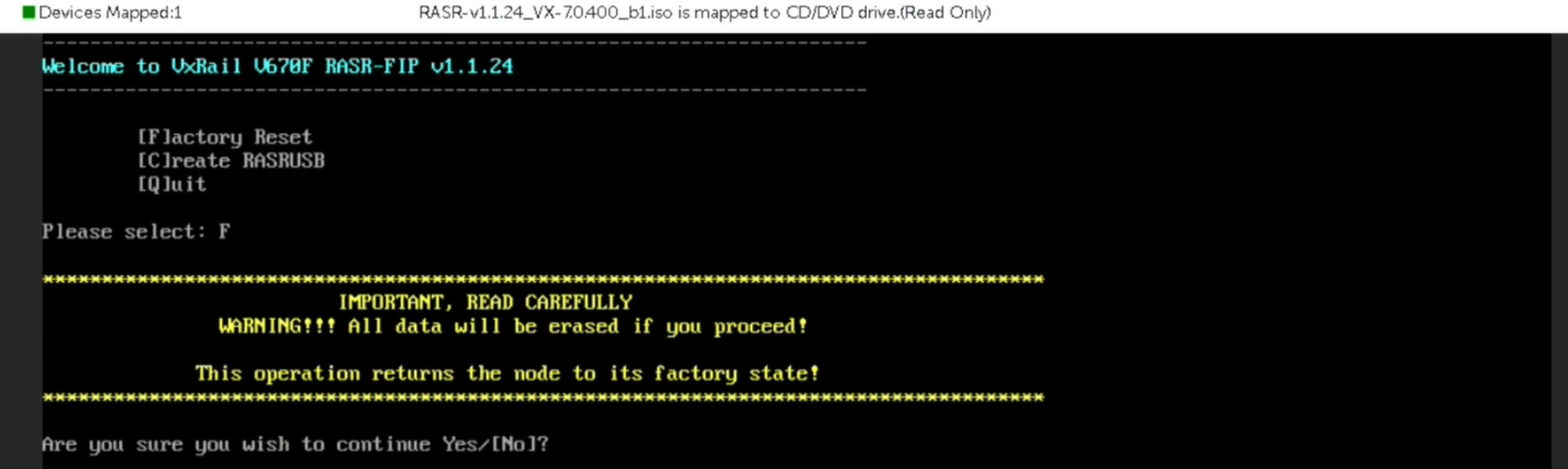
Ecrire « yes » puis « disconnected » pour confirmer.
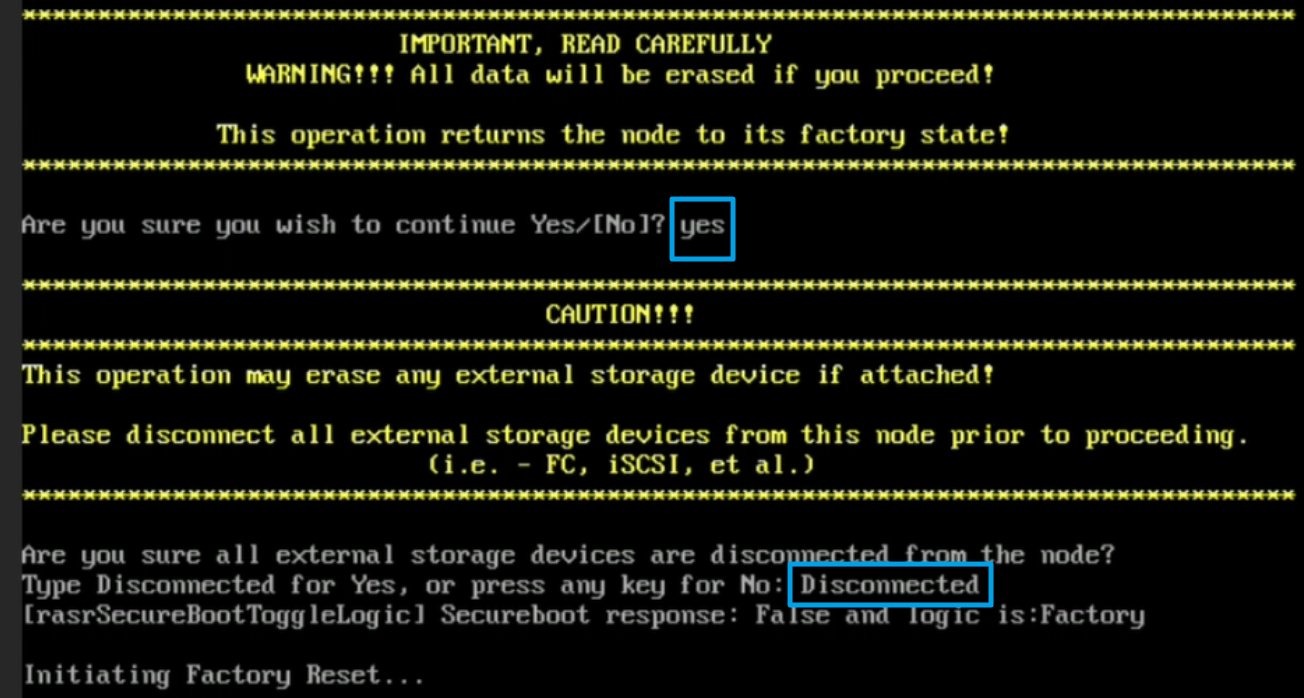
Une fois le Factory Reset initié, plusieurs questions vont vous être posées dont la possibilité de pousser les DUPS (Dell Updates Packages) qui correspondent aux firmwares qu’embarquent le RASR. Dans notre cas nous répondons « Y » car les nœuds n’ont pas les bonnes versions ni de VxRail ni des firmwares, …
Vous pouvez aller prendre un très long café parce qu’il faut compter plus de 2h en moyenne par nœud 😊
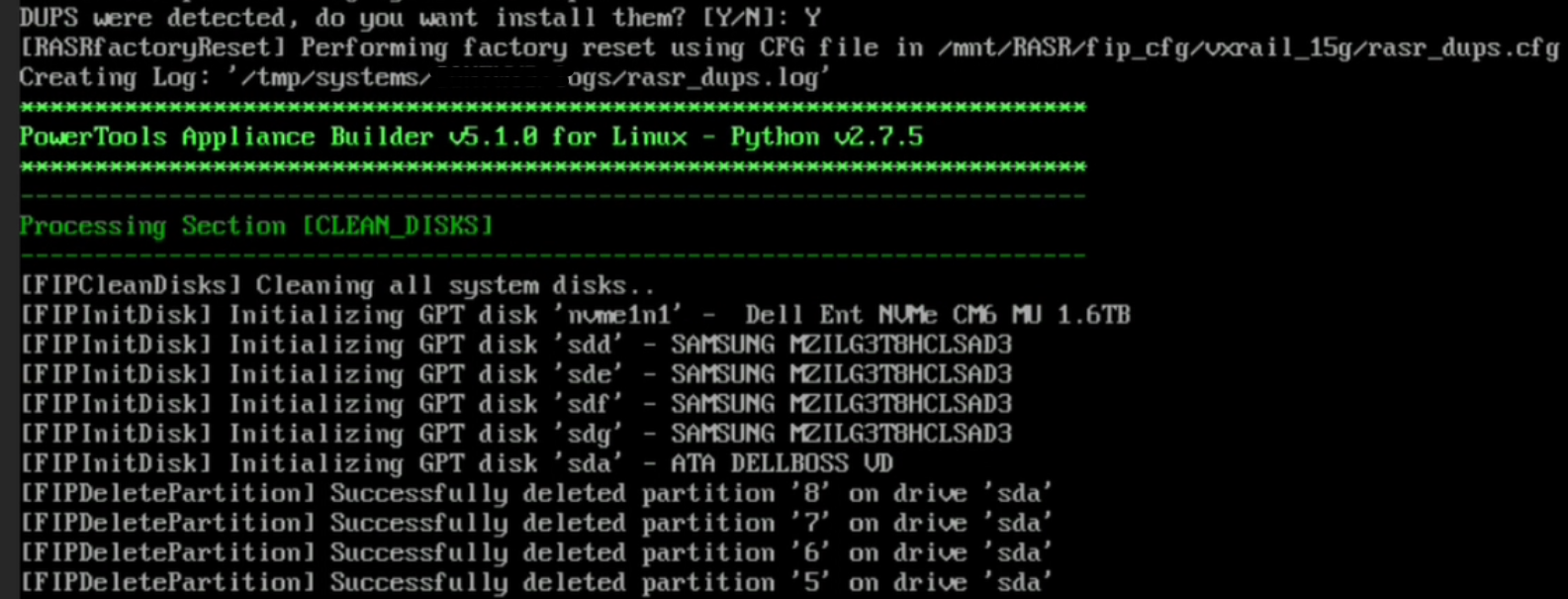
Une fois l’installation terminée vous devez avoir ce message puis le nœud boot sur l’ESXi

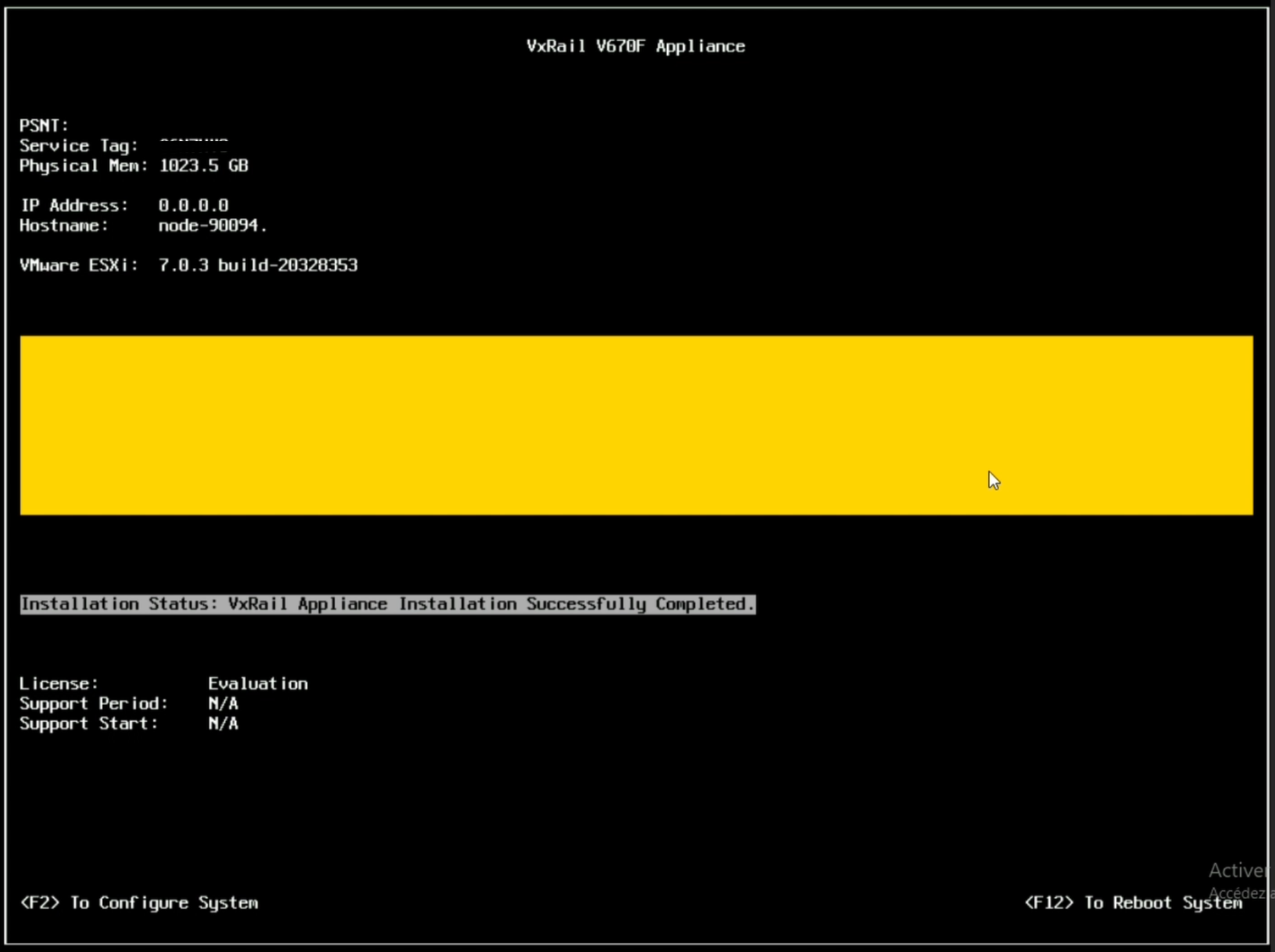
2. Vérification des firmwares/drivers sur les nouveaux nœuds
Une fois le RASR terminé, il faut vérifier manuellement chaque firmware par rapport aux nœuds déjà intégrés car dans certains cas, il se peut que les nœuds déjà intégrés aient des firmwares différents de ceux livrés avec la version VxRail soit à cause d’une correction de faille de sécurité ou d’un bug connu par exemple.
Pour ce faire l’idée est simple, lister les firmwares installés et comparer ceux des autres nœuds.
Dans mon cas, j’ai quelques différences de versions :

3. Mise à jour des firmwares/drivers sur les nouveaux nœuds
Pour corriger ces différences de version, rien de plus simple : il faut les télécharger directement depuis le site Dell puis les installer à travers l’iDRAC
Exemple pour le firmware de la carte BOSS-J2
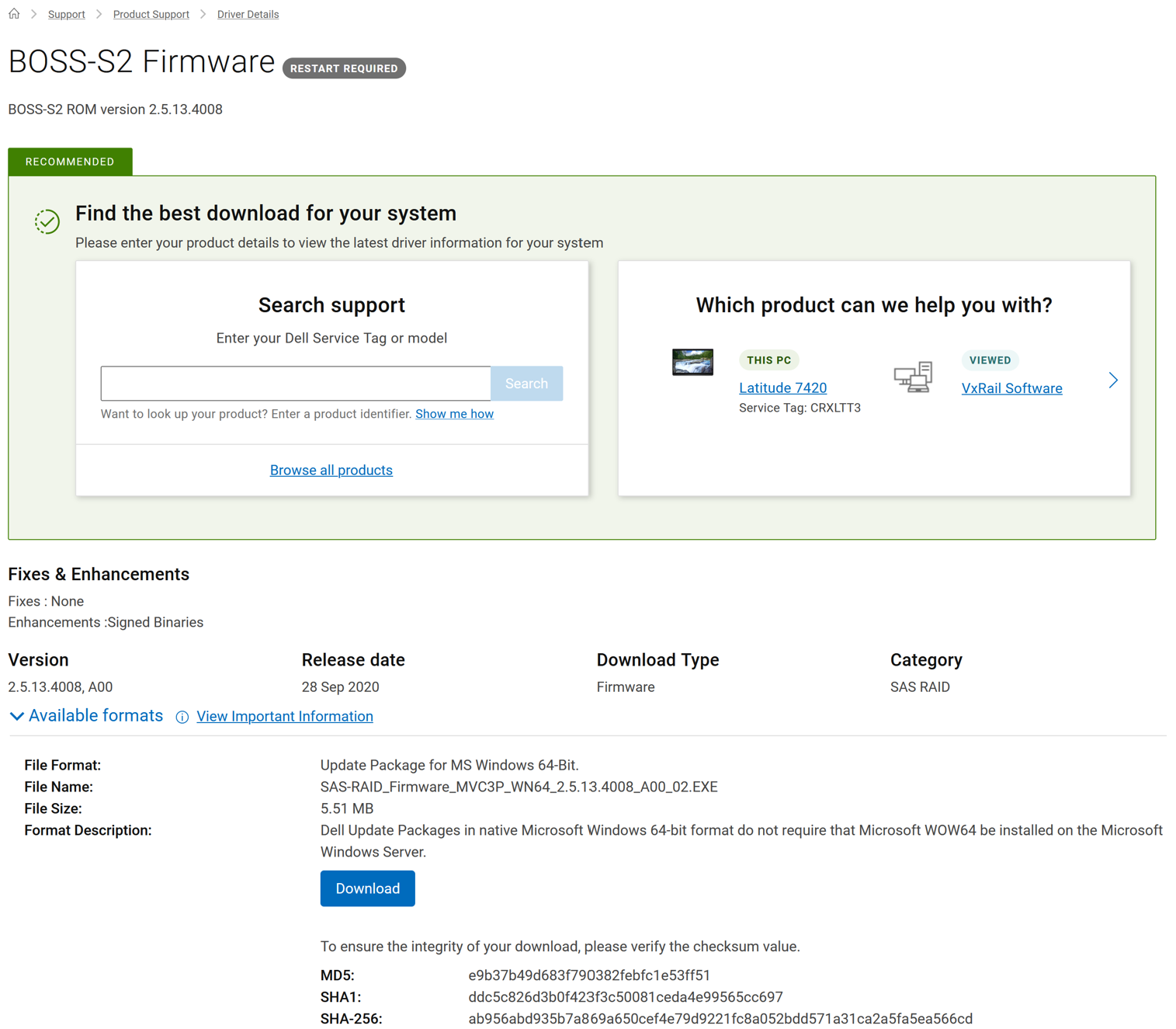
Une fois le firmware en votre possession vous devez le mettre sous le format « .img » afin que le nœud puisse le lire et l’installer. Pour ce faire deux choix sont possibles, soit via un logiciel tiers, soit directement depuis l’utilitaire prévu dans l’iDRAC.
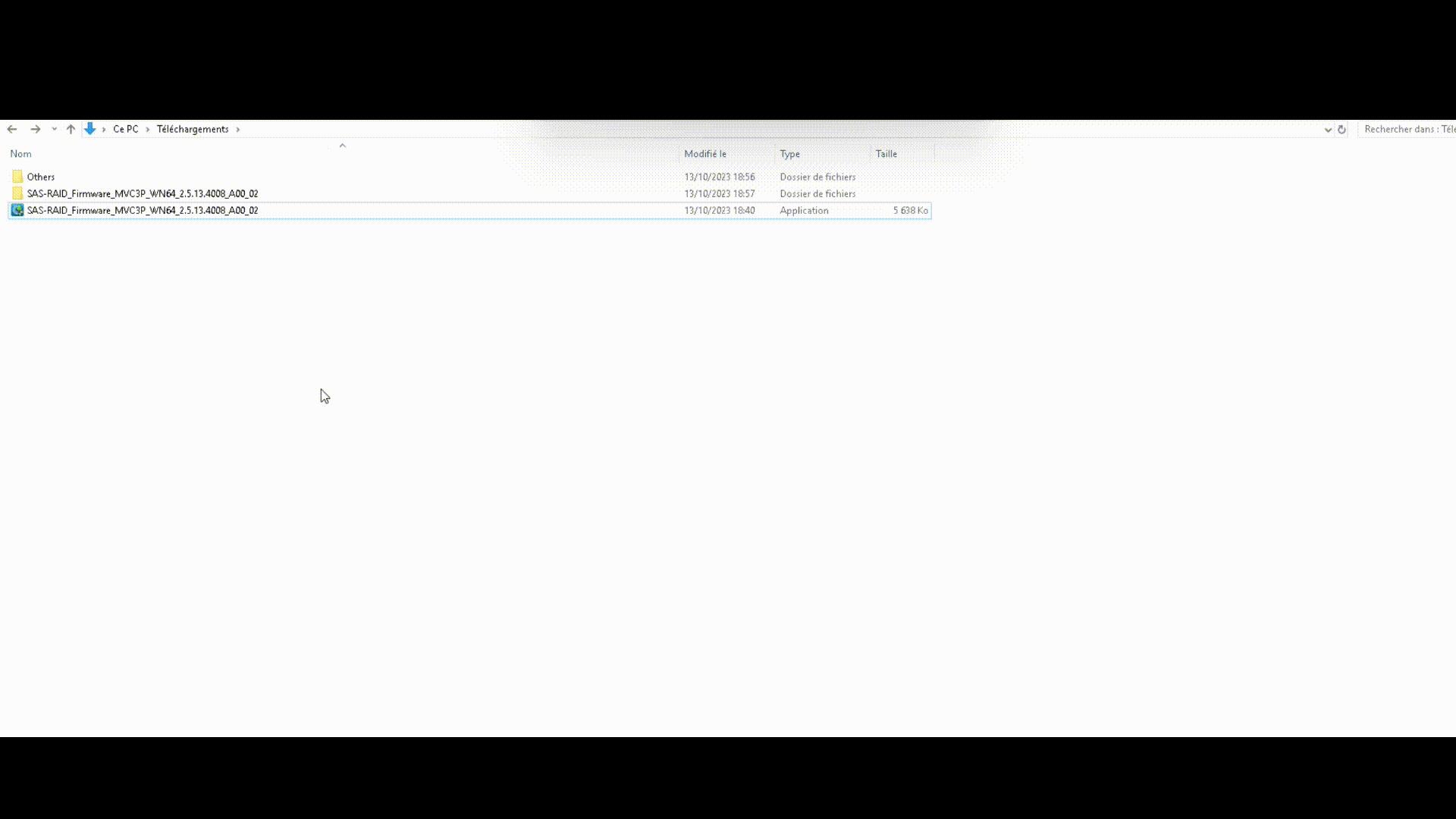
Une fois le fichier converti il faut aller dans Firmwares Updates > Launch Firmware Update > Local Drive > Sélectionner le chemin puis installer
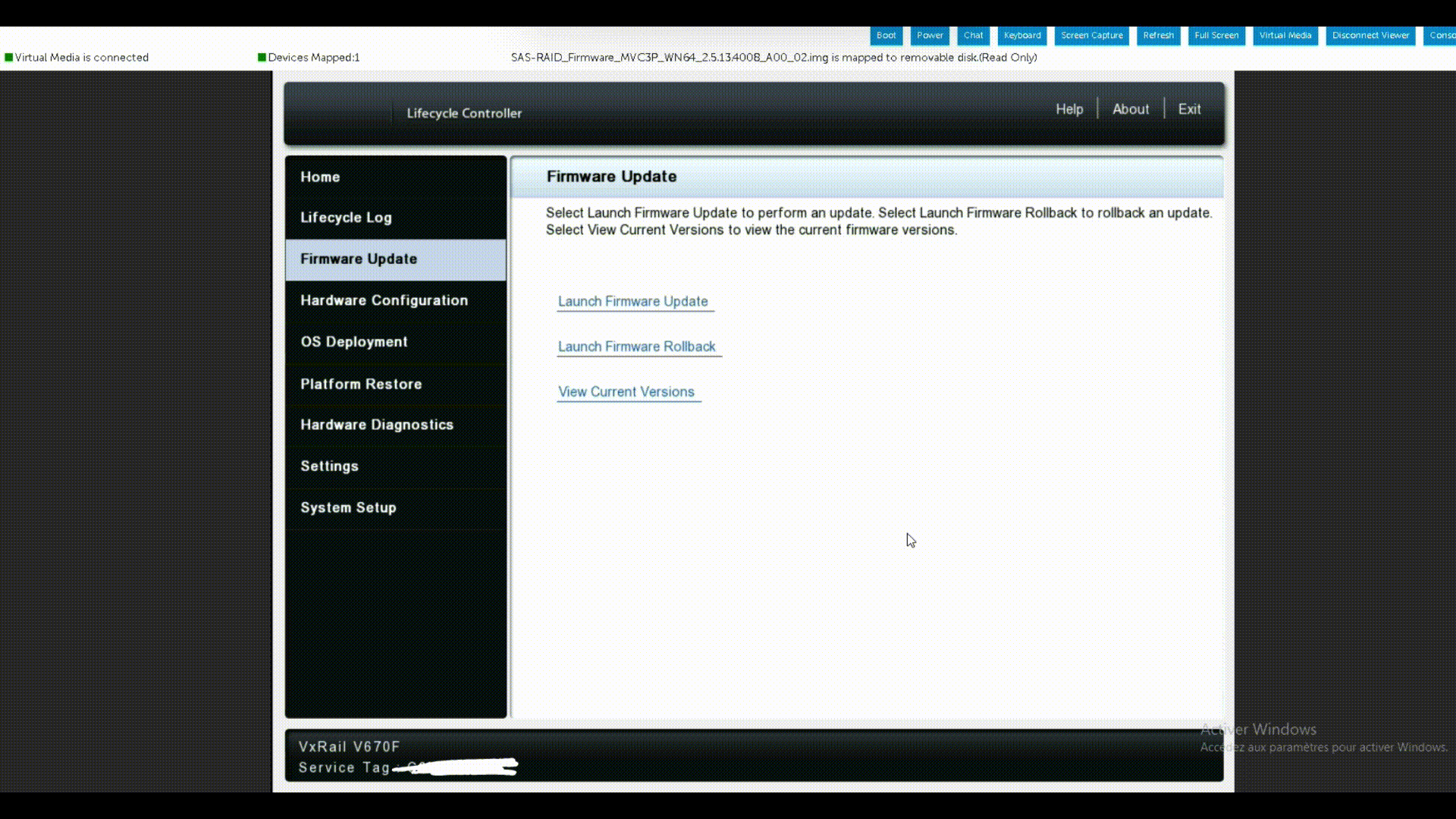
Tips : vous pouvez également vérifier la liste des firmwares installés depuis le Lifecycle Controller en plus de l’iDRAC
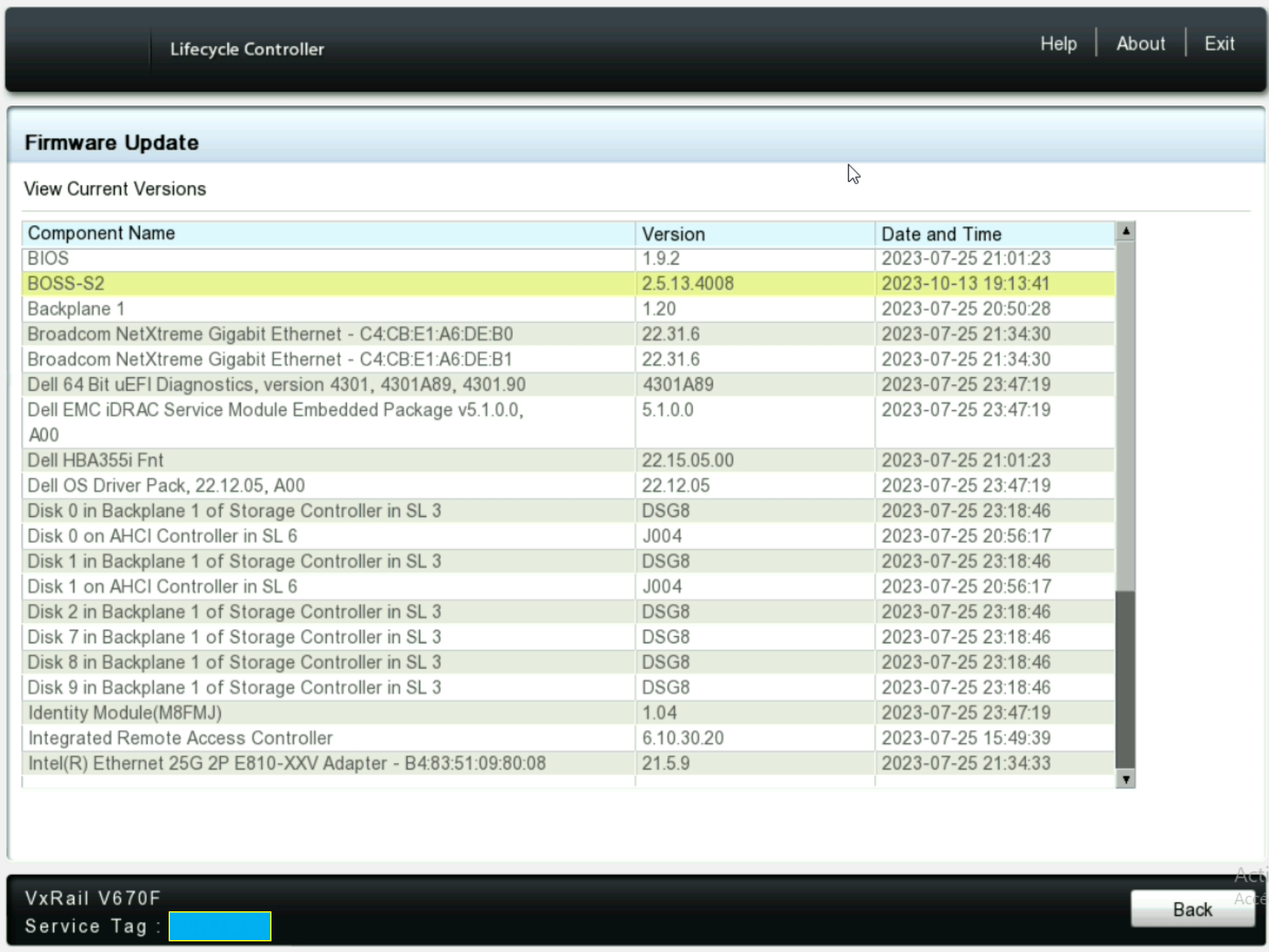
4. Ajout des Network Segments
Une fois l’ensemble des installations et configurations terminées, nous pouvons passer à l’ajout des nœuds côté vCenter mais dans un premier temps nous devons créer les Network Segments qui vont permettre à ces nouveaux nœuds de communiquer avec leur gateway.
Pour ce faire, sélectionnez le cluster dans lequel vous allez ajouter les nœuds > Configure > VxRail > Hosts > Network Segments > Add Network Segment
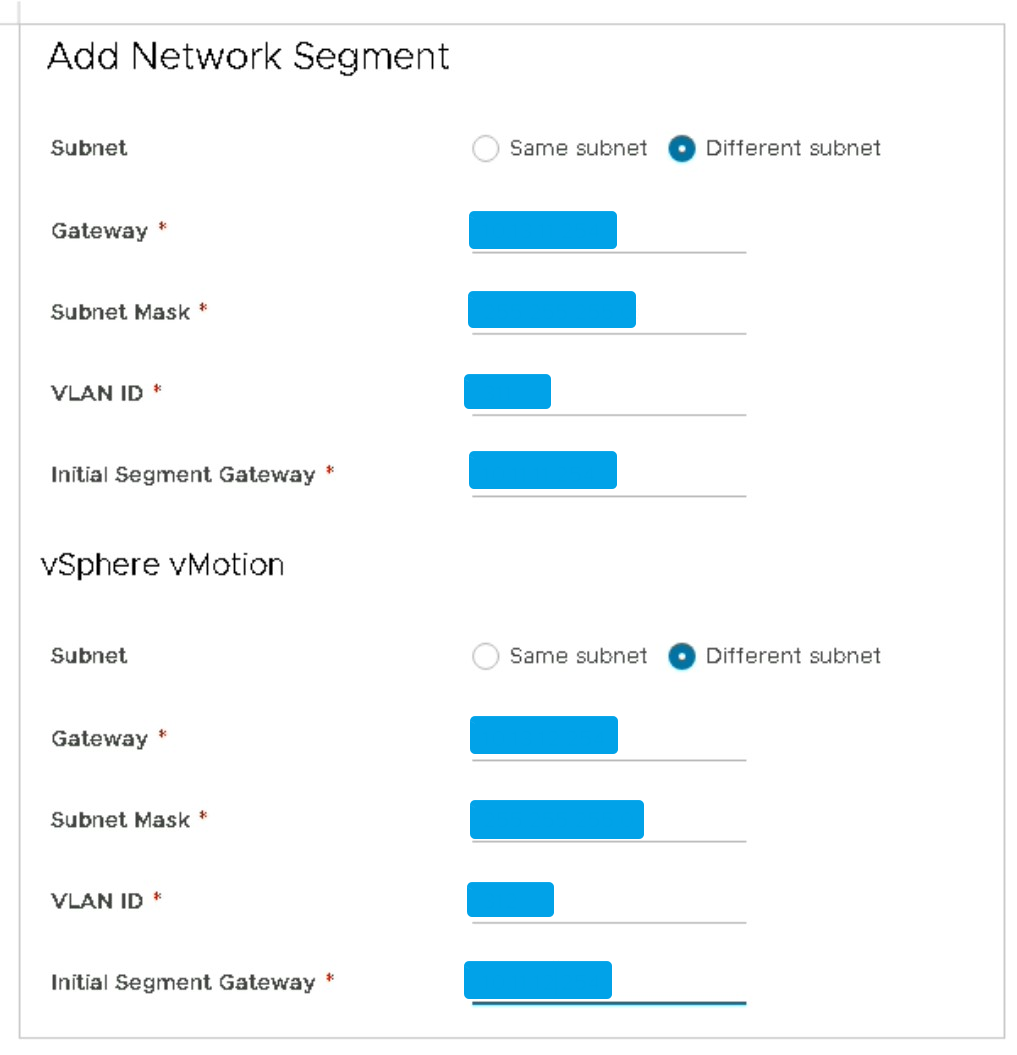
Une fois le NS ajouté vous devez le voir dans la liste comme suit :
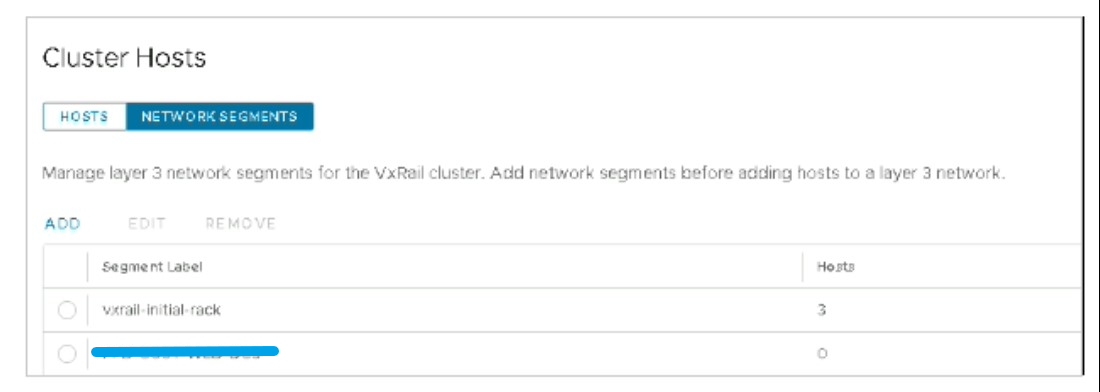
5. Ajout des nœuds VxRail côté vCenter
Maintenant que les NS sont créés, nous devons ajouter les nœuds au cluster mais dans le cas où un ou plusieurs firmwares auraient encore des versions différentes de ceux déjà intégrés, vous aurez un message d’erreur de ce type.
Cluster > Configure > VxRail > Hosts > Add VxRail Hosts
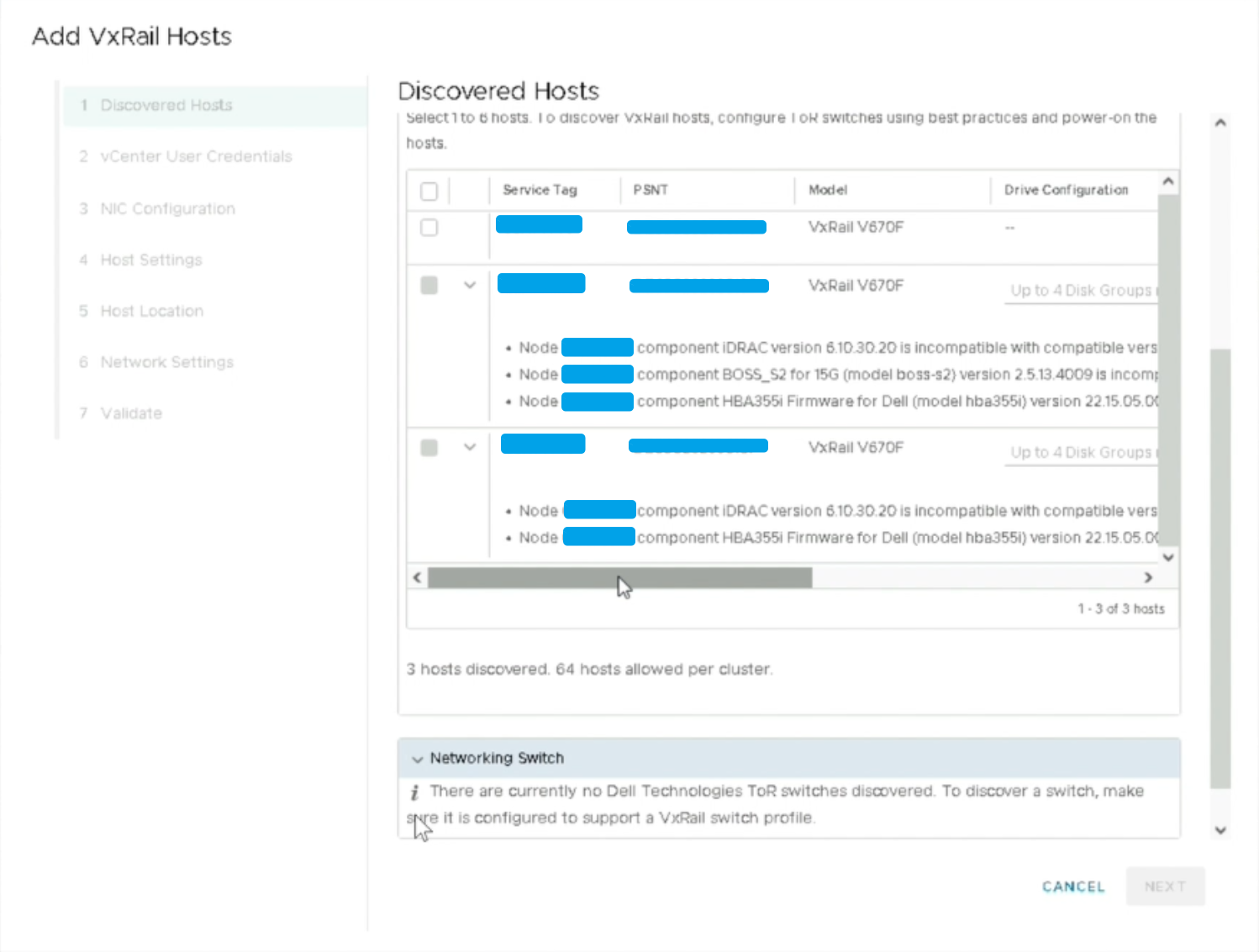
Une fois l’ajout démarré, nous avons le détail des configurations qui sont effectuées sur les nœuds dans le Recent Tasks
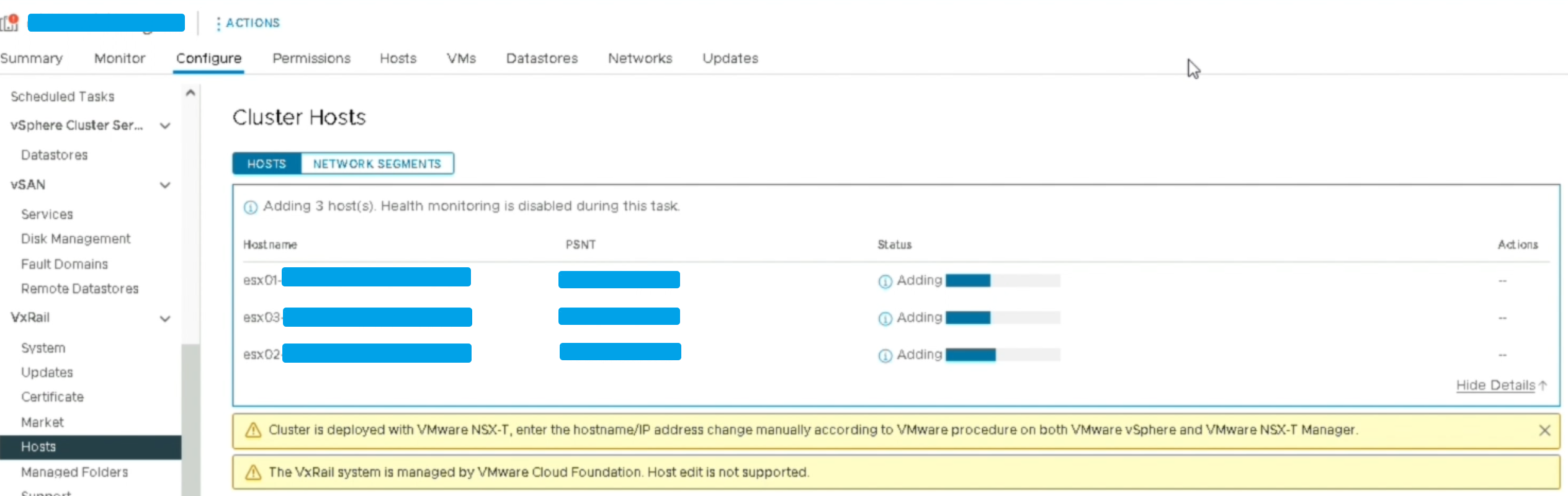
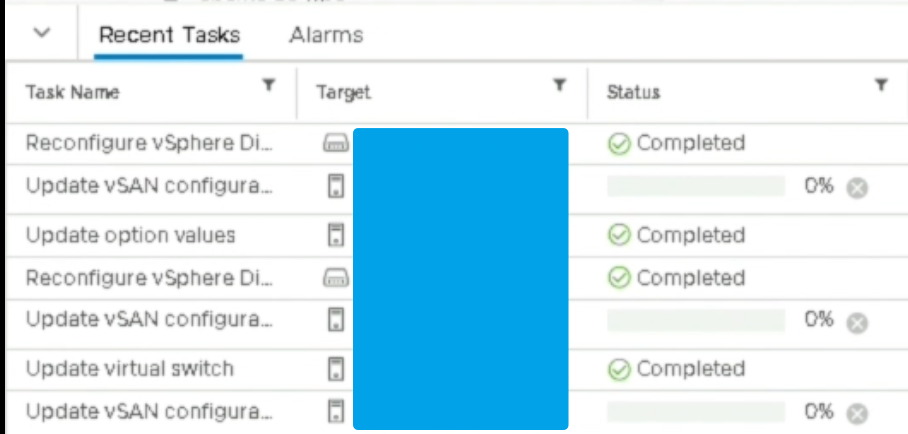
Une fois l’ajout terminée, les nœuds sont automatiquement mis en mode maintenance.
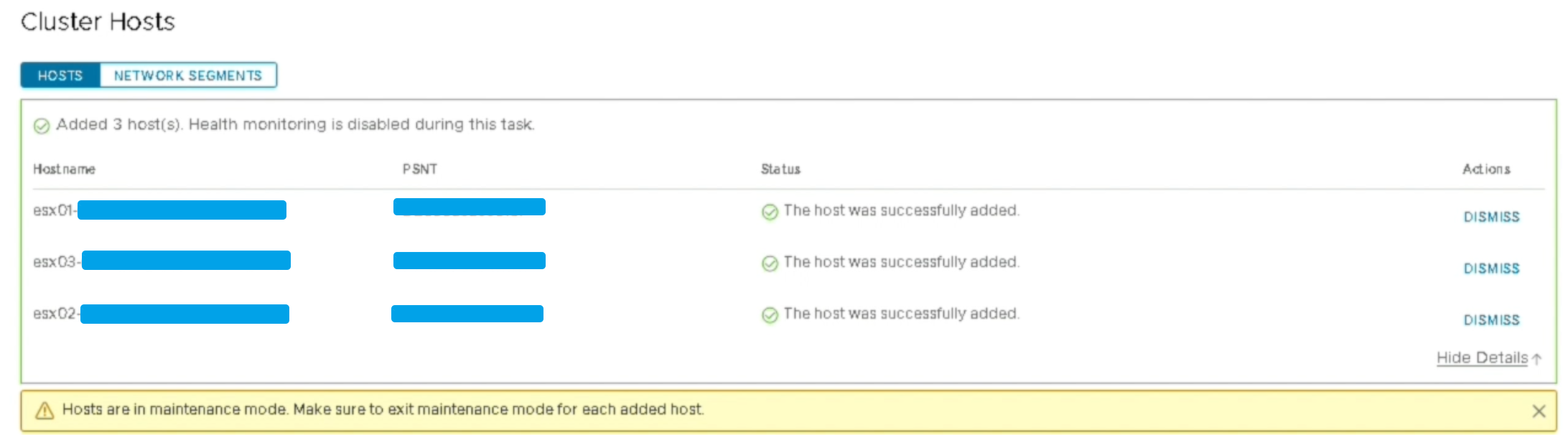
6. Déploiement et ajout du vSAN Witness au cluster existant
Le cluster actuel est composé de 3 nœuds sur la partie VI WLD. Pour pouvoir passer sur un cluster dit « Stretched », il faut à minima avoir 6 nœuds et ce, sans prendre en compte les autres prérequis tels que la latence, la MTU et bien d’autres (voir les VMware confmax).
Dans le cas où il s’agissait d’un cluster de management (MGMT WLD), il aurait fallu à minima 4+4.
Le déploiement de vSAN Witness est ce qu’il se fait de plus traditionnel sur un vCenter.
Déploiement d’un OVA.
N.B : Le Witness doit se trouver sur un 3ème site (Azure ou AWS par exemple)
Remplir l’ensemble des champs demandés puis faire « finish »
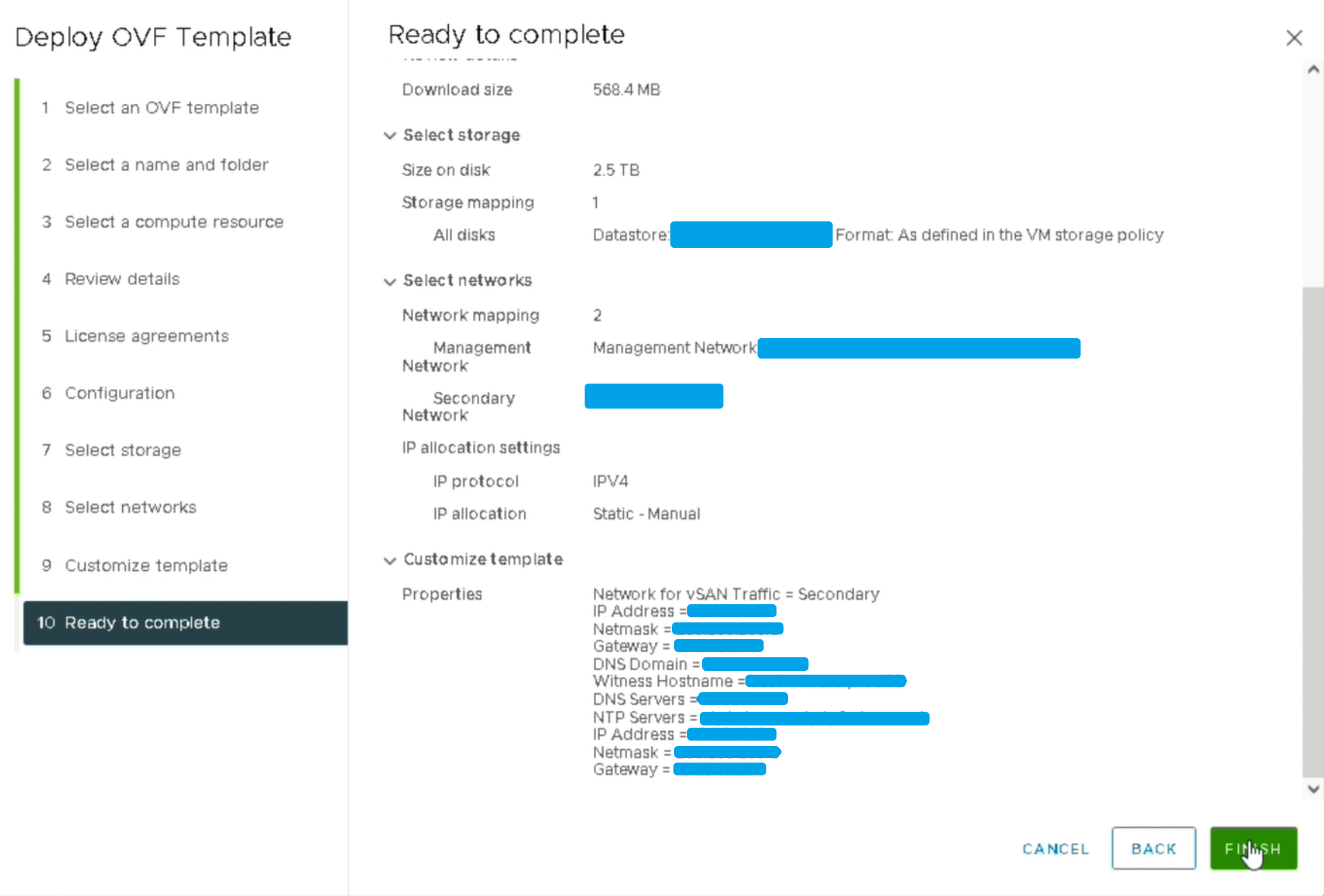
7. Ajout des nœuds, et initiation du stretched-cluster sur le SDDC Manager
Nous arrivons au moment décisif de ce guide : l’ajout des nœuds par le SDDC Manager et l’initiation du stretched cluster.
Nous nous connectons au SDDC Manager en CLI puis écrivons la commande suivante (que vous adapterez évidemment à votre environnement)
python initiate_stretched_cluster_vxrail_4500.py --workflow stretch-vsan --sc-domain NOMDUWLD01 --sc-cluster NOMDUCLUSTER --sc-hosts esx01.AZ1.kdslabs.fr,esx02.AZ1.kdslabs.fr,esx03.AZ1.kdslabs.fr,esx01.AZ2.kdslabs.fr,esx02.AZ2.kdslabs.fr,esx03.AZ2.kdslabs.fr --witness-host-fqdn NOMFQDNDUWITNESS.kdslabs.fr --witness-vsan-ip X.X.X.X --witness-vsan-cidr IPDUWITNESS 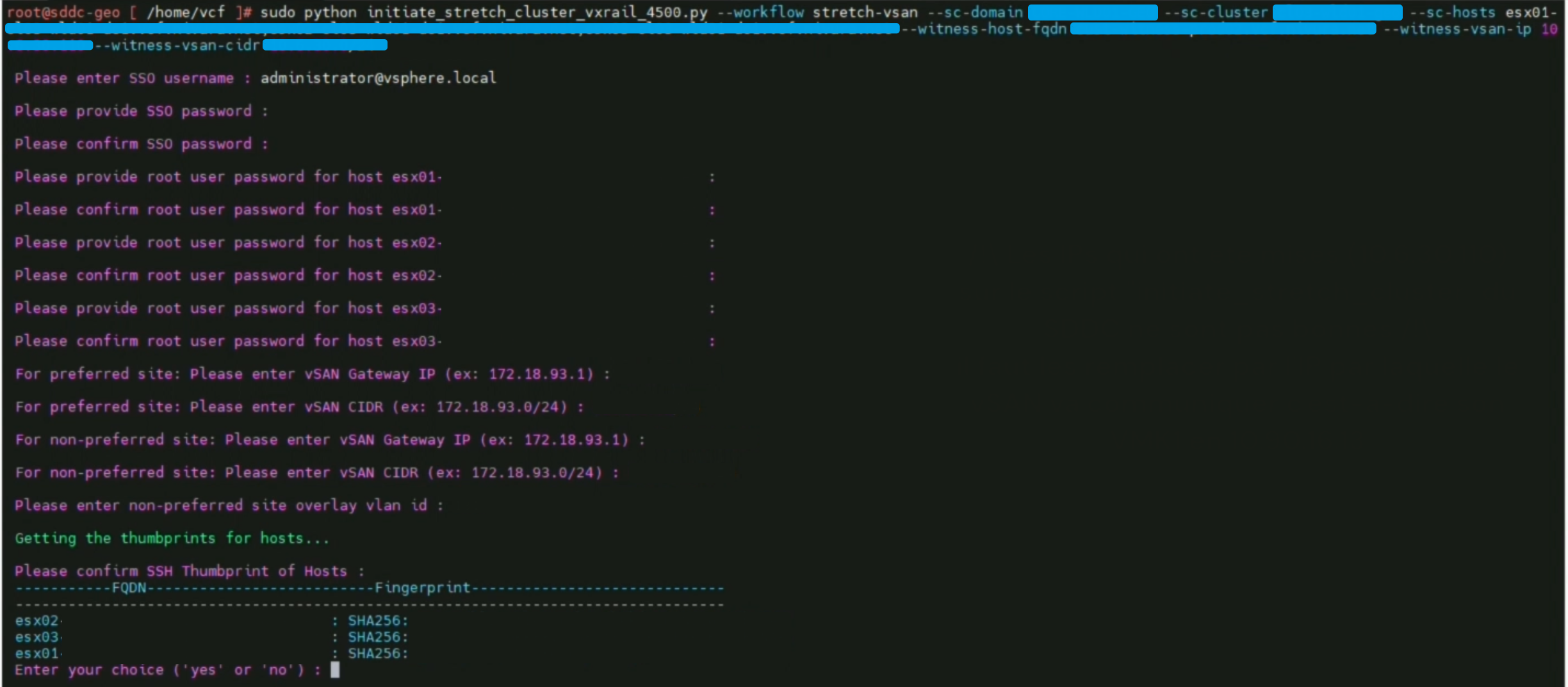
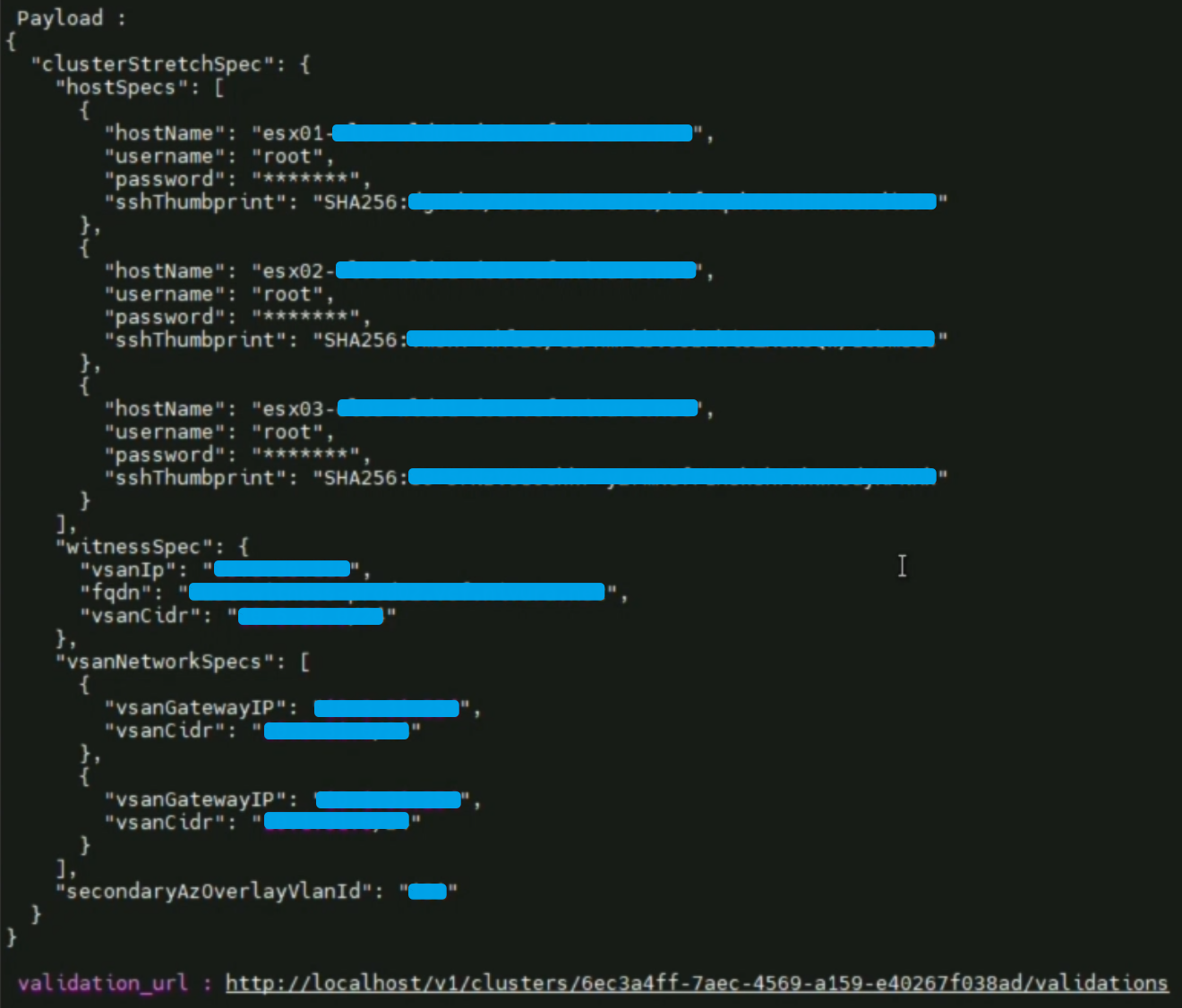
Dès que le script se lance nous pouvons voir les actions se lancer côté SDDC Manager et vCenter.
SDDC Manager :

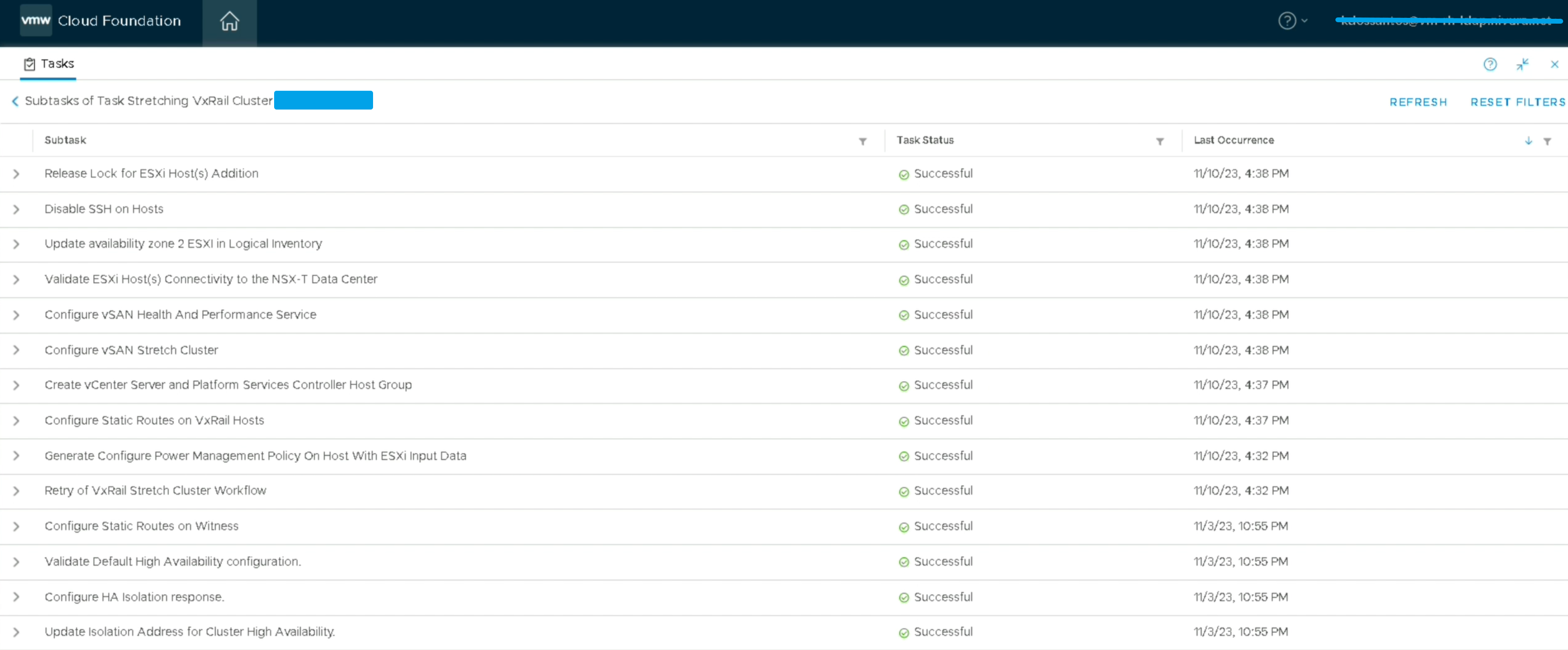
vCenter :
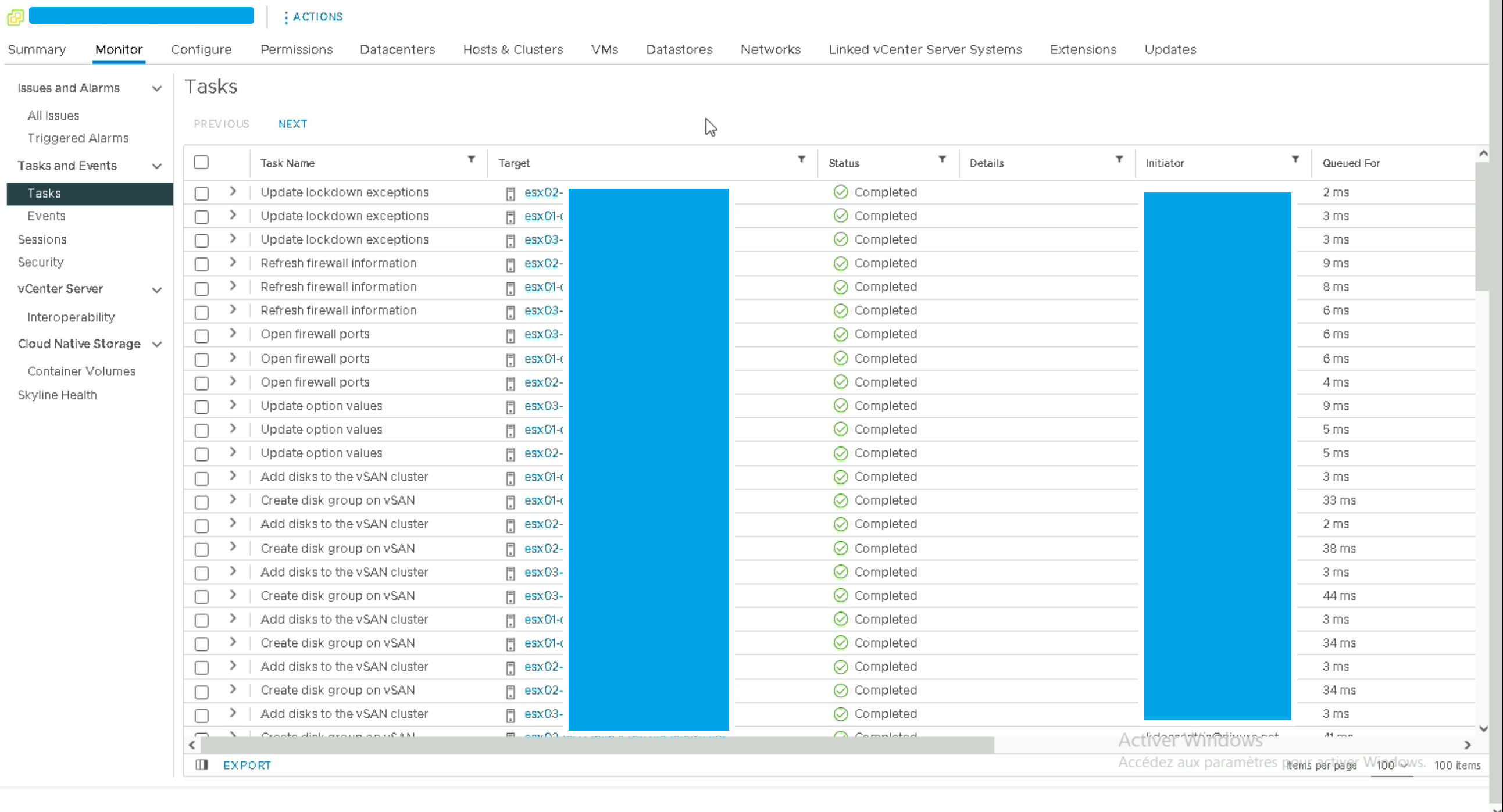
Et une fois que l’ajout et les configurations sont terminées nous retrouvons nos nouveaux nœuds sur le SDDC Manager avec cette fois notre configuration stretched.
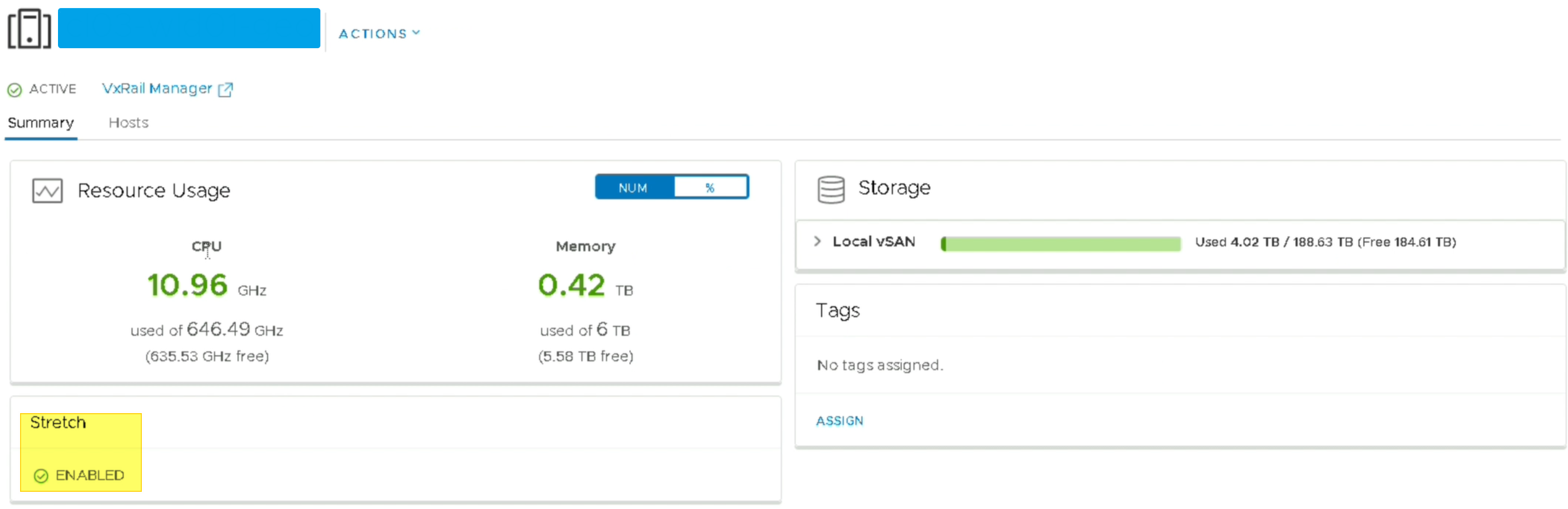
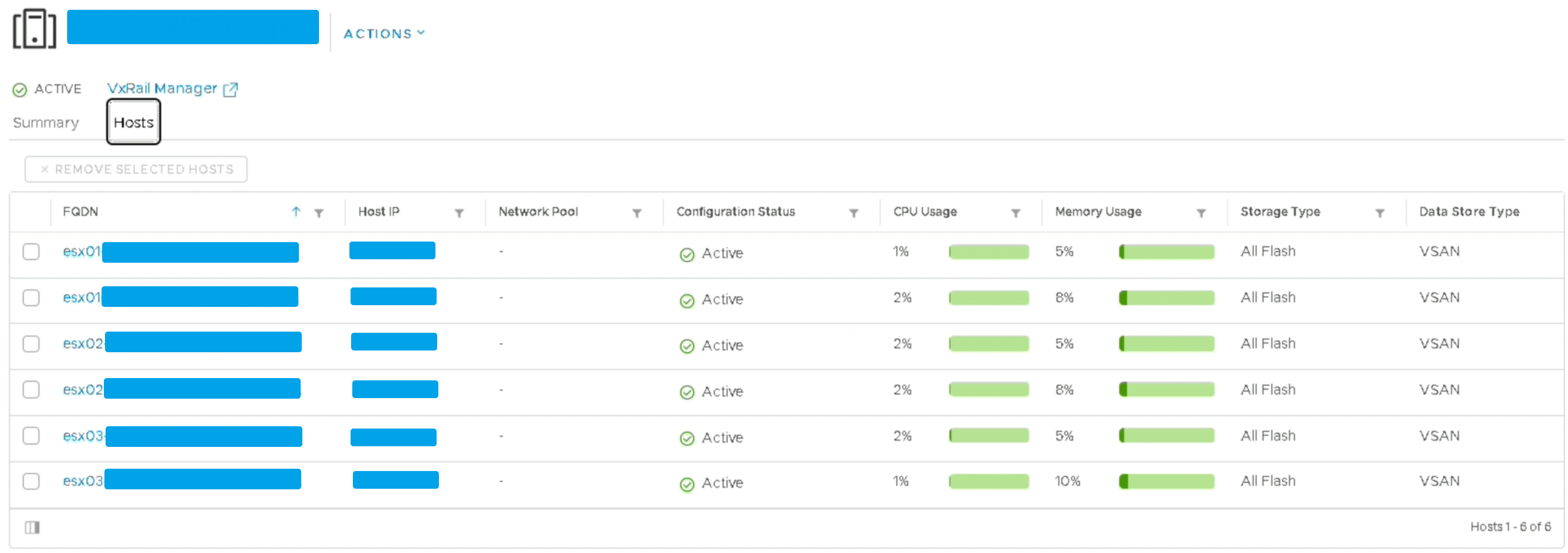
Multi-AZ (VxRail vSAN stretched cluster)
https://infohub.delltechnologies.com/en-US/l/architecture-guide-vmware-cloud-foundation-on-vxrail-vcf-4-5-on-vxrail-7-0-1/multi-az-vxrail-vsan-stretched-cluster-1/
No responses yet